オンライン授業とは
オンライン授業は、オンデマンド方式(授業や動画などを都合のよいときに見る方法)とリアルタイム方式(授業の映像と音声を生中継したものを見る方法)の講義がありますが、本学では、学生のインターネット環境を考慮し、ほぼ全ての授業をオンデマンド方式で開講いたします。
オンライン(オンデマンド)授業受講方法
ステップ1
受講環境を準備する
オンライン授業(オンデマンド授業)を受講するには、Office365のIDとパスワードが必要です。
・受講用機器(パソコン・タブレット・スマートフォン)の用意
パソコンでの視聴を推奨します。
・インターネット回線
無線LAN(Wi-Fi)で接続する場合は安定した通信ができる状態にしてください。
・イヤホン、ヘッドホン、スピーカー(任意)
集中して視聴されたい方は、ご用意ください。
・個人に割り振られたID(ポータルサイト、Office365、GoogleApps)
パスワードを紛失した場合は、再発行の手続きを行ってください。
パスワード再発行 => 申請フォーム
ステップ2
必要なソフトウェアを確認する。
オンデマンド授業で使用するシステムは以下の通りです。
・Microsoft Teams
・Google Apps(大学から配布された電子メールアドレス)
・ポータルサイト(UNIVERSAL PASSPORT)
・その他
授業資料によっては、PDFファイルや、Word、ExcelなどのMicrosoft Office製品のファイルがあります。必要に応じてインストールして閲覧してください。
オンデマンド授業を視聴するには
オンデマンド授業を視聴するにはMicrosoft Teamsにて集約して配信します。MicrosoftTeamsの利用方法は以下の通りです。
<PC(Windows機)利用者>
Webブラウザ(Microsoft Edge、Google Chrome)からご利用ください。
InternetExplorerでは利用できません。

または、Microsoft Teamsのアプリケーションをインストールして利用することができます。
<タブレット、スマートフォン、MacOS利用者>

または、Microsoft Teamsのアプリケーションをインストールして利用することができます。
<タブレット、スマートフォン、MacOS利用者>
各ストアから、Teamsのアプリをインストールしてご利用ください。
ステップ3
大学からの情報の確認
大学からの情報を確認する。
オンデマンド授業の配信日やその他の学生生活に関する情報を確認してください。
1.ポータルサイトでの情報確認
(2020年4月29日~5月7日10時までご利用いただけません。)
2.大学のホームページの確認
3.GoogleApps(Gmail電子メール)の確認
※公式Twitterでも情報を発信しています
ステップ4
Teamsへサインインする
大学公式ホームページの「News新着情報」の「オンライン授業関連情報」をクリックまたはタップしてください。
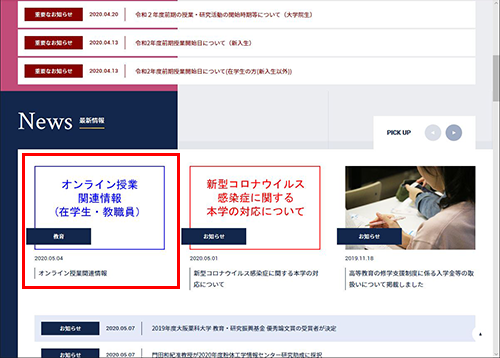
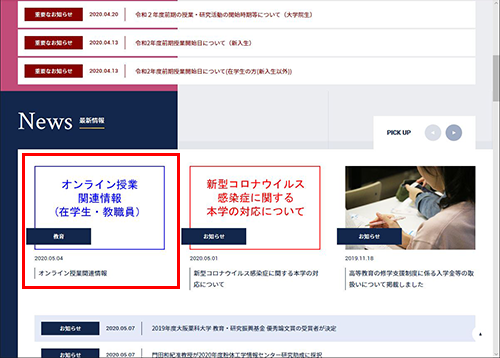
「オンライン授業関連情報」の「オンデマンド授業 Microsoft Teams」をクリックまたはタップしてください。
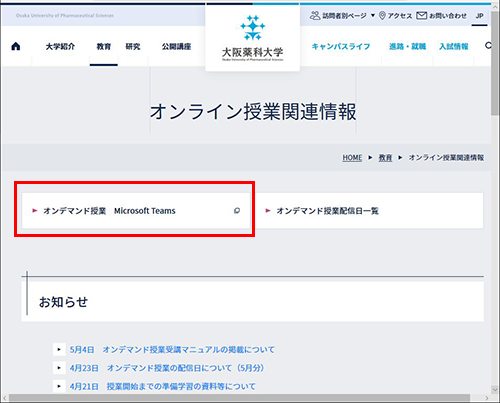
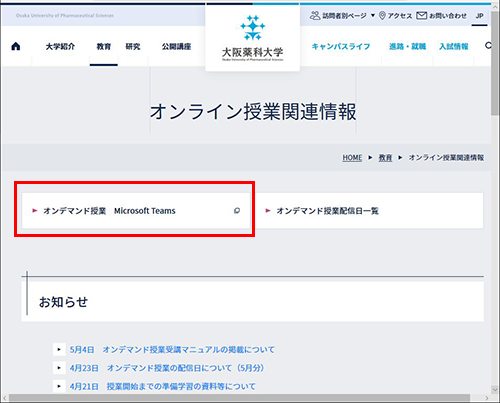
Microsoft Teamsのホームページが表示されたら、サインインをクリックしてください。
スマートフォン、タブレットでは、Microsoft Teamsのアプリをインストールしてください。
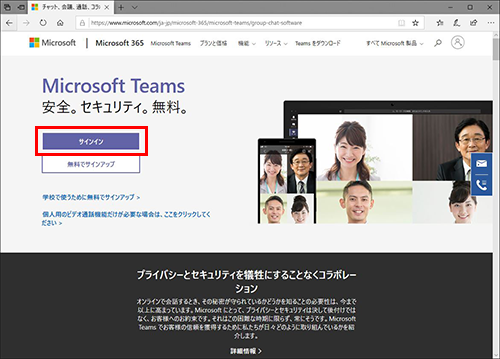
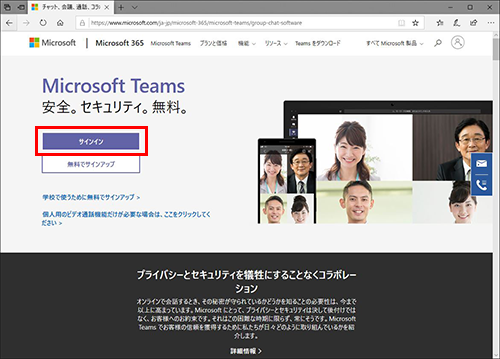
Offiice365(Microsoft365)のユーザーIDを入力してください。
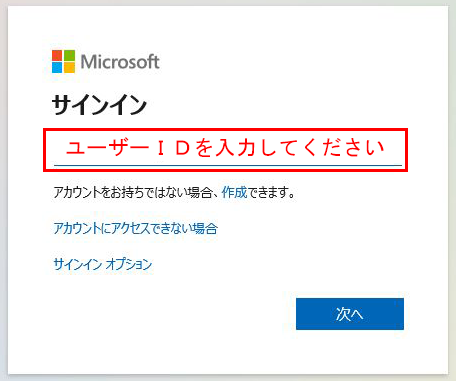
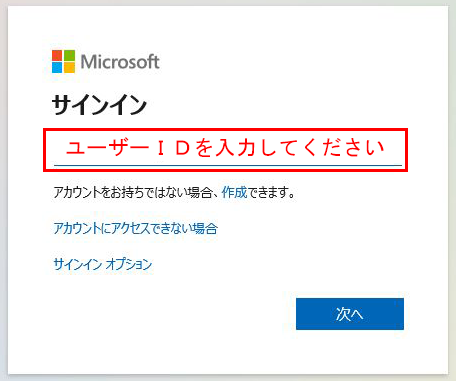
Offiice365(Microsoft365)のパスワードを入力してください。
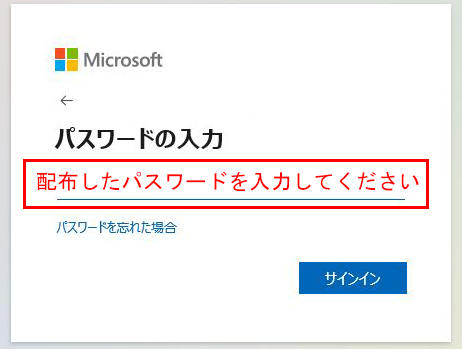
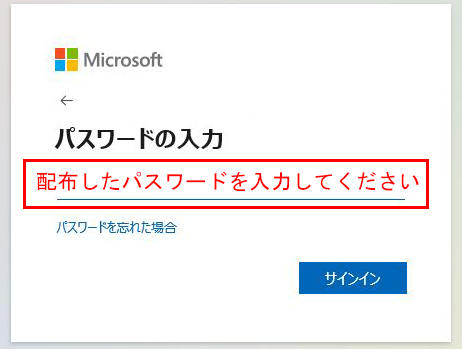
サインインの状態を維持しますか?と表示された場合は、ユーザー名とパスワードを保存させる場合は「はい」、保存させない場合は「いいえ」を選択してください。
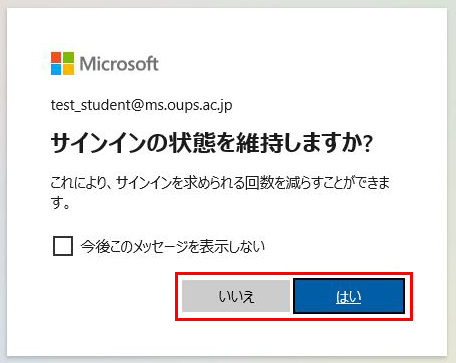
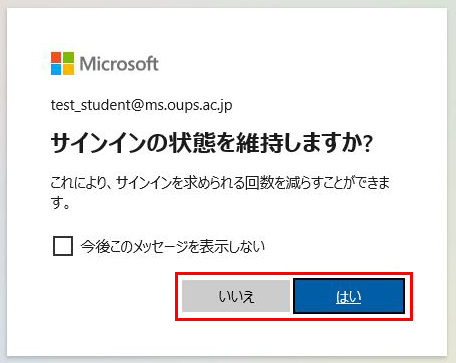
ステップ5
Teamsを利用する
Microsoft Teamsにサインインし、左バーの「チーム」をクリックすると履修する授業がすべて表示されます(選択科目は履修申請確定後に表示:一部例外あり)。
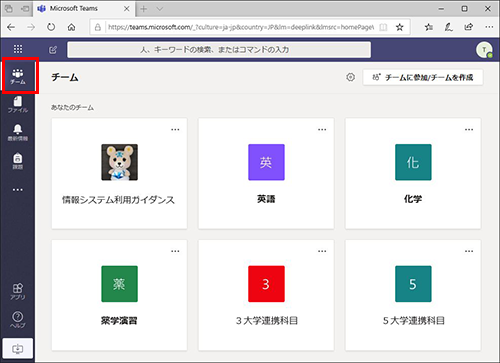
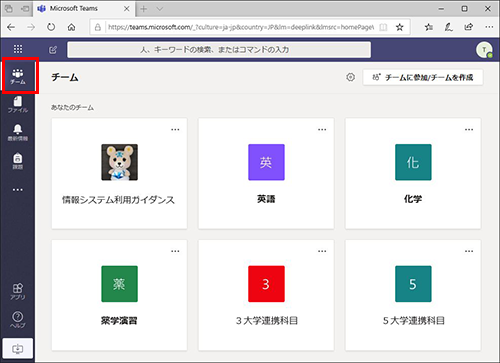
上記の画面の方は、ステップ6に進んでください。
Teamsにサインインしたが上記のような画面にならない方は一度サインアウトを行ってください。
①の右上のアイコンをクリックし、②サインアウトをして再度、サインインしてください。
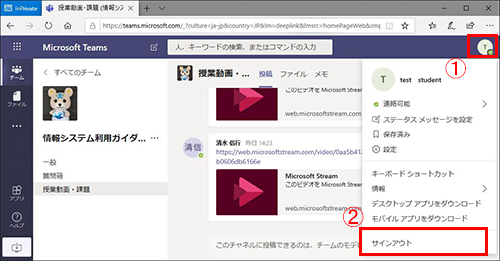
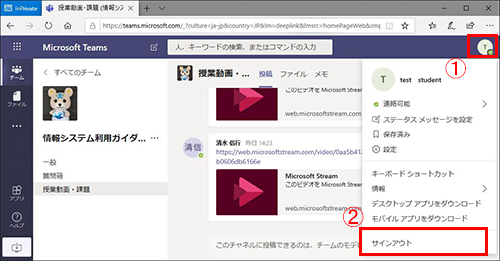
再度サインインしても、アイコンの一覧にならない方は、以下の手順を行ってください。
画面下の歯車のアイコン「その他のオプション」をクリックまたはタップしてください。ビューの切り替えをクリックまたはタップしてください。
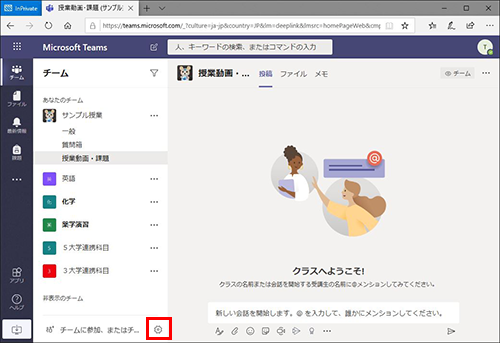
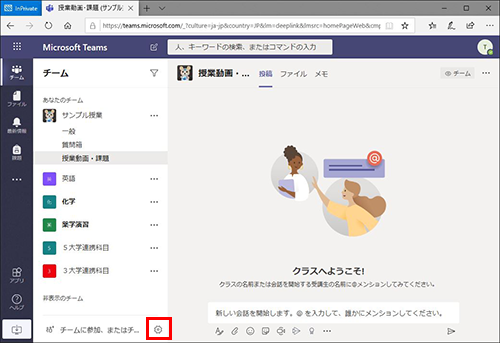
ビューの切り替えをクリックまたはタップしてください。
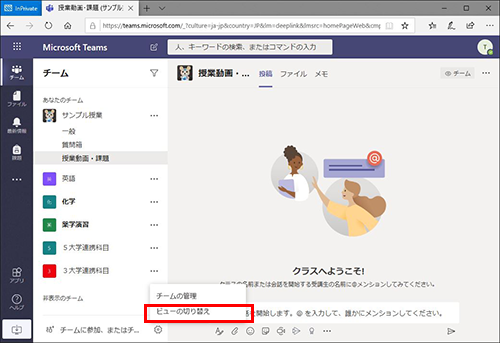
①レイアウトの「グリッド」を選択して、画面右上の②×印を選択して画面を閉じれば画面の切替えは完了します。
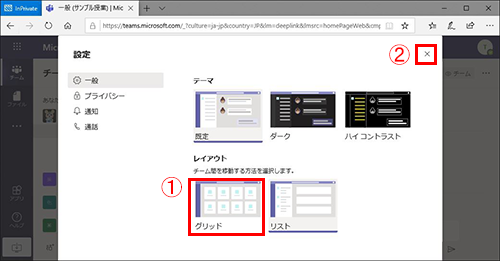
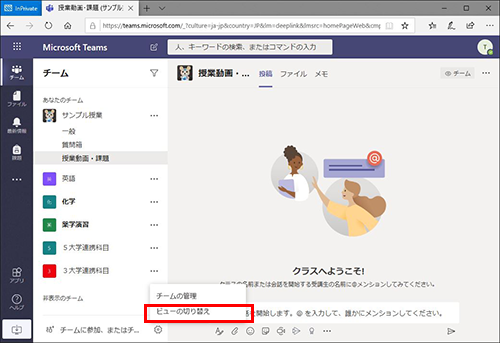
①レイアウトの「グリッド」を選択して、画面右上の②×印を選択して画面を閉じれば画面の切替えは完了します。
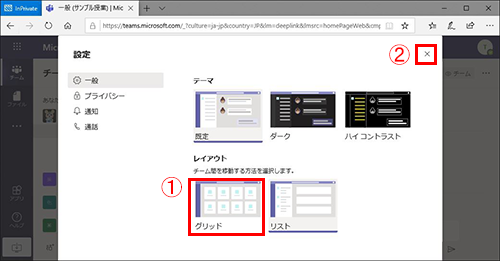
以下のような画面に切り替わったら、チームをクリックまたはタップしてください。今回は「情報システム利用ガイダンス」を選択しています。
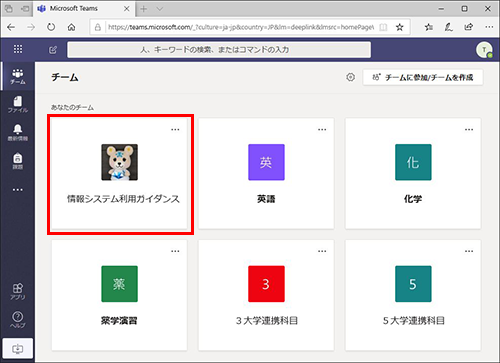
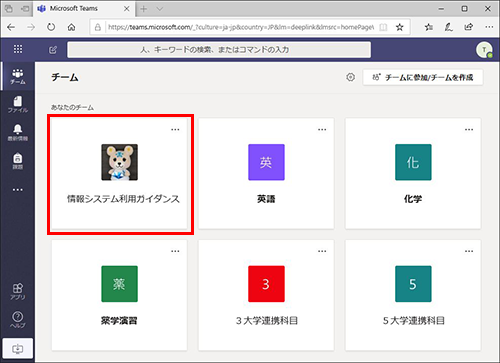
ステップ6
授業に入ると、左のチャネル欄に「一般」「質問箱(表示がない場合あり)」「授業動画・課題」が表示されていることを確認してください。
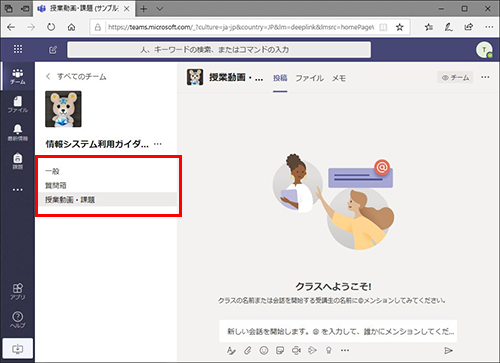
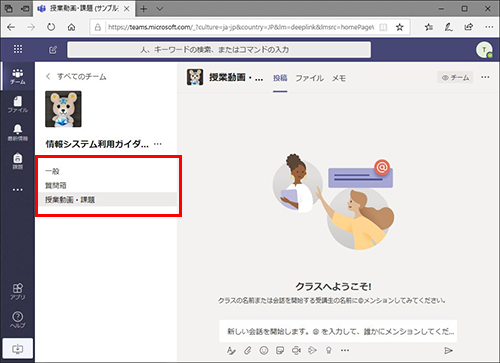
<一般>
授業によっては、ここで課題が提示されることがありますが、原則としては使用しません。
<授業動画・課題>
授業動画のURL、課題のURLが授業コマ毎に掲載されます。課題については、授業動画の再生と連動して提示されるケースが多いですが、そうでない場合や視聴するデバイスによってうまく課題が立ち上がってこない場合は、ここで掲載する課題URLから対応してください。
なお、各授業における課題については、該当する授業動画を必ず視聴した上で取り組むようにしてください。
<質問箱>
授業に対する質問を投稿することができます。ただし、担当教員が別に質問機会を設けている場合は、この質問箱が設置されていないことがあります。
また、授業に関する学生相互の意見交換などにも利用してください。
授業の視聴、課題の回答
チャネル「授業動画・課題」から受講する授業動画のURLをクリックまたはタップすると授業動画を視聴することができます。
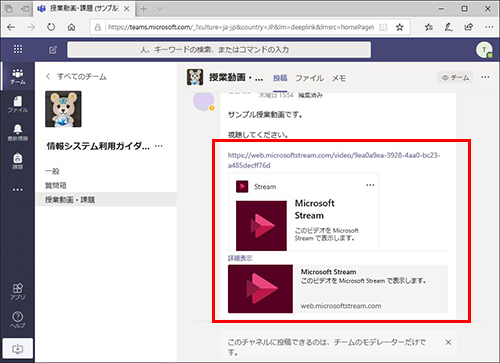
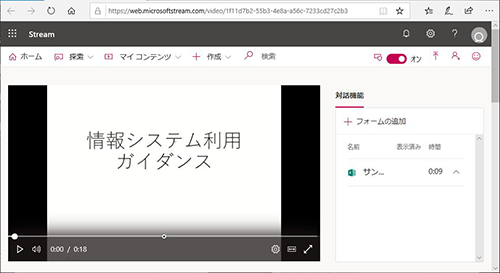
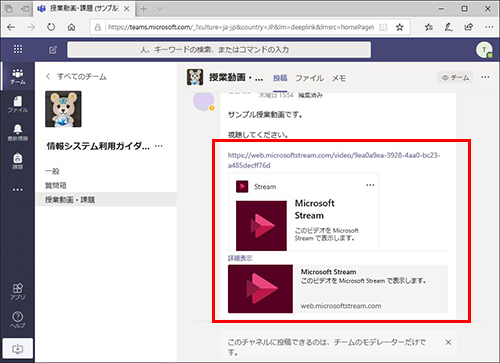
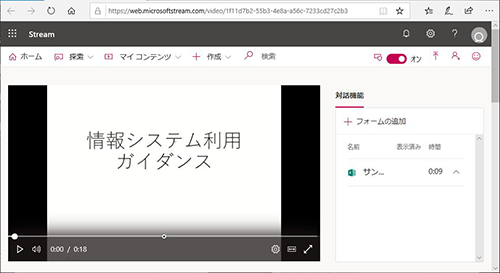
授業動画の視聴中に課題が提示される場合があります。その際、課題画面に切り替わります(Microsoft Formsを用いて連動する)。
(注:視聴するデバイスによってはうまく切り替わらない場合がある:この対応は下記参照)
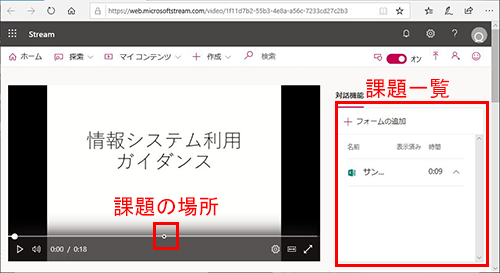
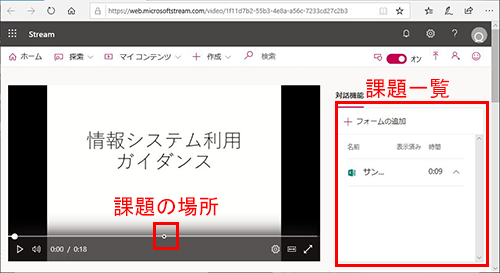
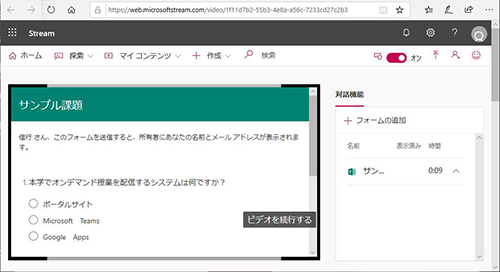
オンデマンド授業は、原則として授業動画と課題で構成されるので、必ず回答してください。
回答の入力が終わったら、回答ボタンをクリックしてデータを送信してください。
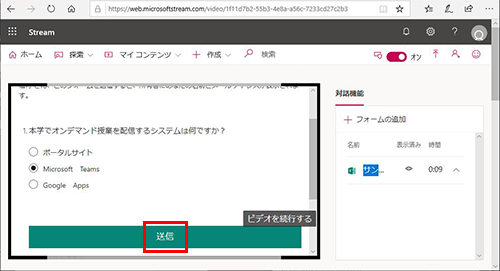
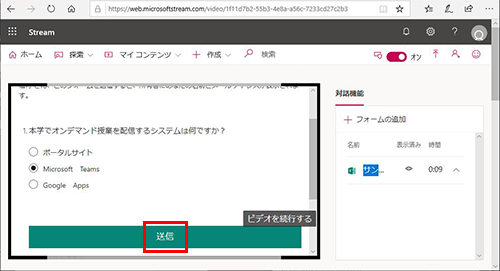
「回答が送信されました」のメッセージが表示されたら「ビデオの続行」をクリックまたはタップして動画視聴に戻ってください。
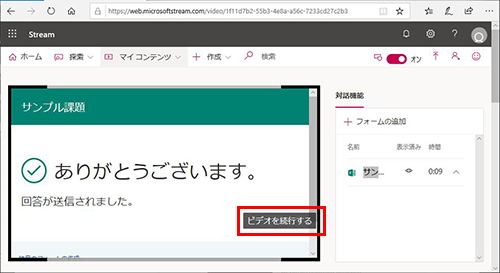
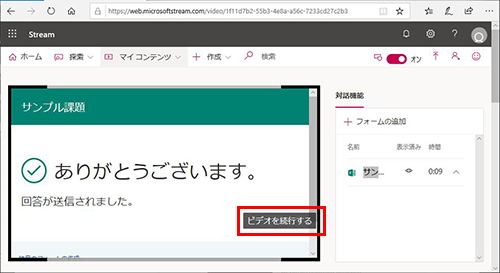
動画再生と連動して提示される課題については、後から回答するために「ビデオの続行」を選択することによりスキップすることもできます。ただし、そうした場合は再度動画を再生しても自動的に課題画面に切り替わらないため、授業動画URLの直下に掲載される課題URLにアクセスして回答してください。
視聴するデバイスによりうまく課題に切り替わらない場合もこの方法で課題に対応してください。
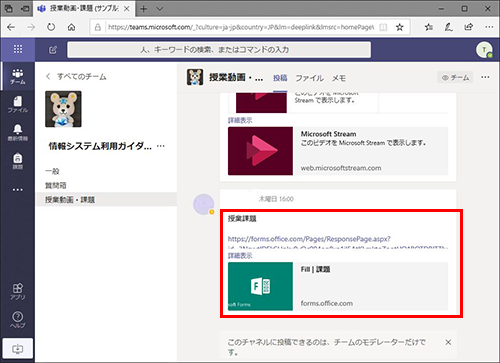
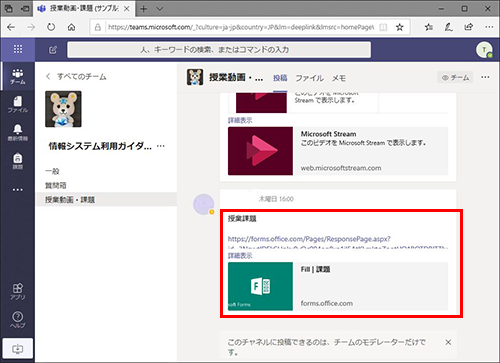
授業によっては、次のような形式で課題が提示される場合があります。
- 動画再生と連動しない課題
- 別にWord等により提示される課題(非常勤講師による科目はこのケースが多い)
- 自身でノート等に回答を取りまとめる課題(提出方法等は別途指示あり)
このような場合は、授業動画の中で課題についての指示があったり、課題URLの掲載場所に課題の所在等を示すことになりますので留意して、対応してください。
サンプル授業動画(状況把握のため必ず視聴してください)
受講マニュアルが確認できたら、サンプル授業動画を視聴してください。
サンプル授業動画は、Teamsにサインインし、「サンプル授業」をクリックまたはタップして視聴してください。
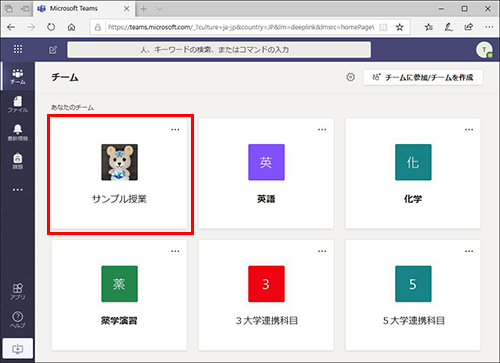
サンプル授業動画の中には、授業動画の再生と連動して提示されるサンプル課題(アンケート)を準備していますので、これについても必ず回答してください。
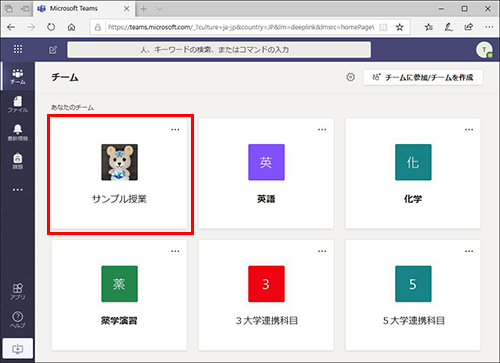
サンプル授業動画の中には、授業動画の再生と連動して提示されるサンプル課題(アンケート)を準備していますので、これについても必ず回答してください。
オンデマンド授業配信開始までのお願い
5月11日(月)からオンデマンド授業の配信を開始します。現在、この配信開始に向け、最終的な準備などの対応を進めています。
準備対応に伴い、5月11日(月)の配信開始前にTeams内に授業動画や課題URLが順次掲載されることになります。
順次掲載されることになりますが、サンプル授業動画を除き、5月11日(月)の配信開始までに授業動画や課題URLにアクセスして視聴・回答することは、システムが不具合を起こす原因となり、配信日にも影響しますので、絶対に止めてください。